Cara pembuatan efek logam/chrome pada tulisan dengan Photoshop
Langkah 1
Buatlah sebuah file baru dengan photoshop. Ukuran file-nya terserah Anda, kira-kira cukup untuk membuat sebuah tulisan, kira-kira 640×480 atau lebih besar lagi.
Langkah 2
Pilihlah text tool, kemudian buatlah sebuah tulisan pada file baru tersebut. Usahakan untuk memilih jenis tulisan (font) yang karakteristiknya tebal.
Pilihlah menu Layer > Rasterize > Type*)
*) Anda bisa memilih Type ataupun Layer
*) Anda bisa memilih Type ataupun Layer
Langkah 4
Pilih menu Filter > Stylize > Emboss
Pengaturan pada kotak dialog emboss ini tidak baku, bisa diubah-ubah sendiri sekehendak Anda.
Pengaturan pada kotak dialog emboss ini tidak baku, bisa diubah-ubah sendiri sekehendak Anda.
Pilih menu Filter > Artistic > Plastic Warp
Pengaturan pada kotak dialog Plastic Warp ini juga tidak baku, pengaturannya terserah keinginan Anda. Silahkan mencoba-coba pengaturannya sendiri untuk membuat kesan lekukan logam.
Pengaturan pada kotak dialog Plastic Warp ini juga tidak baku, pengaturannya terserah keinginan Anda. Silahkan mencoba-coba pengaturannya sendiri untuk membuat kesan lekukan logam.
Jika perlu, langkah pemberian filter ini bisa diulang lagi, namun dengan nilai pengaturan yang berbeda.
Langkah 6
Ubah kontras warnanya dengan menggunakan menu Image > Adjustment > Curves (Ctrl + M). Buatlah sebuah kurva seperti gambar tutorial berikut ini.
Ulangi lagi pengaturan warna dengan Curves ini dengan bentuk kurva yang agak berbeda dengan sebelumnya.
Gambar dibawah ini adalah gambar hasil tutorial photoshop yang sudah jadi. Beri gambar background atau latar belakang yang berwarna gelap agar kesan chrome tadi lebih nampak jelas.
Jika Anda menginginkan kesan logam yang berwarna, pengaturan warnanya bisa dilakukan dengan memilih menu Image > Adjustment > Hue/Saturation. Klik pilihan Colorize, kemudian atur nilai Hue, dan Saturation-nya.





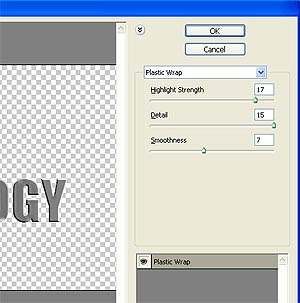
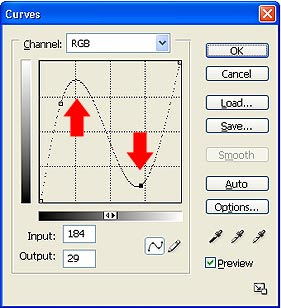
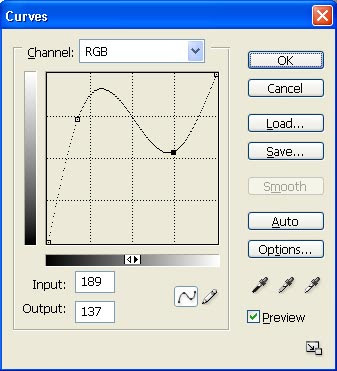

 Tadi siang, aku nyoba mau membuat gambar di photoshop, terus kepingin ngasih tulisan dengan garis bawah (underline). Di photoshop tidak nampak adanya pilihan untuk memberi garis bawah tulisan, pada option bar adanya cuma pilihan Regular, Italic, Bold, dan Bold Italic. Sebenarnya masih ada pilihan untuk memberi garis bawah.
Tadi siang, aku nyoba mau membuat gambar di photoshop, terus kepingin ngasih tulisan dengan garis bawah (underline). Di photoshop tidak nampak adanya pilihan untuk memberi garis bawah tulisan, pada option bar adanya cuma pilihan Regular, Italic, Bold, dan Bold Italic. Sebenarnya masih ada pilihan untuk memberi garis bawah.
 pada
pada 

